
You can ‘try on’ various looks before making a commitment!Įnhanced ScreenTips appear when you move the mouse pointer over objects in the Ribbon. While you have text selected, for instance, you can move your cursor around the Styles gallery and the selected text takes on the attributes of the style. Live Preview complements the Gallery feature. Click in the Styles section of the Home tab to expand the gallery. The gallery to the right is the Styles gallery in Word 2007 (on the Home tab). Examples include tables, styles, charts, and PowerPoint themes. It disappears when you move off it or click somewhere else.Ī gallery is a palette of prefab formatting attributes you can apply to various elements in Word, Excel, or PowerPoint. It hovers until you move the mouse pointer over it, then it materializes with several buttons for common text formatting tasks. The Mini Toolbar is a toolbar that appears as a ghost-like image when you select text. These are tabs that appear for certain views such as Print Preview.
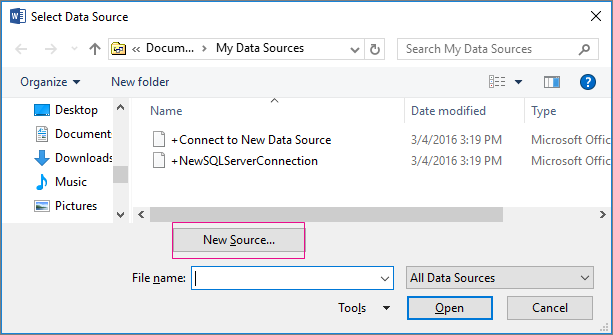
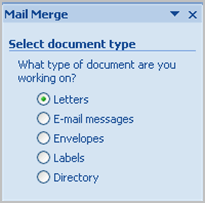
The Ribbon also sometimes displays Program Tabs. When you insert a picture into a table both the Table Tools tabs sets and the Picture Tools appear: For instance, if you insert a table into a Word document the Table Tools Design and Layout tabs appear on the Ribbon. Contextual Tabs also appear depending on what you are working on. Note the grouping of Clipboard, Font, Paragraph, Styles, and Editing functions on the Ribbon.Ĭlick the dialog box launcher in the lower-right corner of a grouping to access the familiar dialog box for that functional group.ĭouble-click one of the tabs on the Ribbon to toggle the Ribbon off and on to gain space, if needed.Įach MS Office application displays a default set of tabs appropriate to the application. The Ribbon for MS Word 2007 looks like this: It has tabs along the top with functional groups that are relevant to specific tasks. You can set it to display above or below the Ribbon but you cannot undock it or minimize it. You select from a quick list or choose More Commands for a list of all commands. Click Customize Quick Access Toolbar ) to add the features important to you. The Quick Access Toolbar,, positioned to the right of the Office Button, lets you easily use common functions like Save and Undo. Hint: To set the number of recent documents to display, click, then click Advanced, scroll down to the Display heading and finally adjust the number in the Show this number of Recent Documents field.Ĭlick [[Image:Word_options.PNG,, or to change settings for the Office 2007 application you are using. Your recent documents list is displayed here and is expandable. Prepare and Publish commands are new in Word 2007. It has the New, Open, Save, Save As, Print, Prepare, Send, Publish and Close commands. The new interface elements are described in the following sections.Ĭlick (the Office button) to open the Office menu which is similar to the traditional File menu. It can be confusing at first but once you attain a degree of comfort with it we are confident you will find it easy to use. To access online training modules you need a login name and password. Learn at your own speed with self-paced, online training modules from ElementK.ĮlementK also includes an array of modules covering all aspects of the new Office 2007 products for learners desiring specific topics or who need to start at the beginning. Want to learn about the new features and where to find them? Explore these links to get assistance navigating Office 2007 and its new features using Microsoft’s easy-to-use interactive guides:
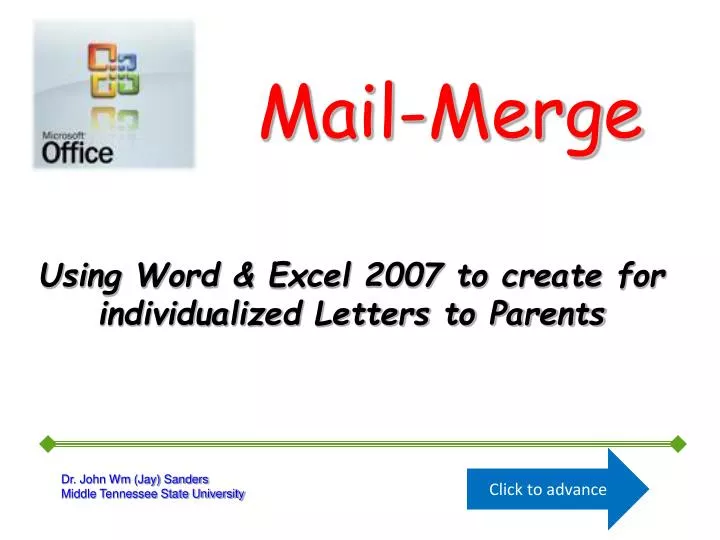
In a hurry to get started? Use these handy links to Microsoft’s mapping workbooks to create lists of menus and toolbar commands from Office 2003 with their new locations in Office 2007: Take advantage of excellent (and free!) resource materials on Microsoft’s training site to help ease your transition.
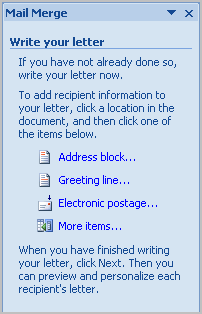
#How to mail merge from excel to word 2007 code


 0 kommentar(er)
0 kommentar(er)
